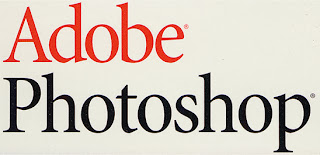

Adobe Photoshop is a graphics editing program developed and published by Adobe Systems its used by professionals, experts and novices alike.
HOW TO MERGE LAYERS…
Sometimes, we feel the need to combine or merge different layers together...
Before YOU learn merging layers go to :PHOTOSHOP GRAPHIC DESIGNING FOR BEGINNERS step by step tutorials.
MY FIRST GRAPHIC- FOR BEGINNER
HOW TO DO A PHOTOSHOP BANNER...
HOW TO DO A WEB BANNER
HOW TO DO AN Ad BANNER
WHY MERGE LAYERS?
WHAT MERGE LAYERS MEAN IN PHOTOSHOP?
Merging layers a very very simple process in Photoshop...
Merging layers helpful when you no longer need every layer to be independent.
Layers in Photoshop allow you to work on one element of an image without disturbing the others, so they are an indispensable tool.
We consistently use layers while working in Photoshop.
Sometimes, we feel the need to combine or merge different layers together - either to work on the merged image, or to flatten all layers to form a single layer.
Let’s say we are done working with layers and we want to create a composite and want to consolidate it to one layer instead of having many separate layers. This can be simply called “Merge”
To keep this MERGER-thing in your mind (until we acquaintance with) just think of a commercial Merger, (usually with a mutual decision between two firms, two companies become one). Here in Photoshop its combining some finished layers in to one layer,
To make all the changes we made into that layer. (To clear yourself and to understand well go further down in this page)
How to Merge
The Merge Layers command is available by doing one of the following, after *highlighting the layers you want merged:
§ Right click on one of the layers and select Merge Layers
§ Go to the ‘Layers’ menu and select Merge Layers
§ The keyboard shortcut Ctrl/Cmd + E (this is actually the same shortcut as Merge Down)
*highlight= Click on one layer(other layers u prefer to highlight) Ctrl+click
*highlight= Click on one layer(other layers u prefer to highlight) Ctrl+click
Caution: once layers are merged, there is no going back!! the layers are inseparably connected.
The following is an sample a Banner - Taken as an example:
This banner contains 8 stacks of separate layers independently laying down for a facial makeup.
A complected banner after Merged and Flatten
See : Fig-2 to Fig-10
(how layers are separately layered before - Merge)
(how layers are separately layered before - Merge)
The Background Black Layer Fig-2
A Grident Layer Merged with background. Fig. 3
Typed Text Layer Fig-5
Text (Effects) Fig 6
Text Effect Fig-7
Fig 6+Fig 7 Highlighted Before Merged
Fig-8
*highlight= Click on one layer(of the layers u prefer to highlight) Ctrl+click
After, to be Merged Layers Highlighted go to > Layer Menu > Merge Layer (to Combine the layers which you decide make into one layer.)
Fig-9
Fig-9
Right click on one of the layers and select Merge Layers
§ Go to the ‘Layers’ menu and select Merge Layers
§ The keyboard shortcut Ctrl/Cmd + E (this is actually the same shortcut as Merge Down)
Now both of the Layers are Merged in the Fig-10 Image
Fig-10
This is a very simple process but some times for beginners its annoying, just to make things clear I have done in details, This tutorial is solely done for
Now Finished ? not yet
Your Project Layers are layered out Independently.
This way how to go further....
Now you got two important things to do.
Saving the Project
Flatten Layers
Please Note - I have give first Saving then Flatten
This is again a simple process but you need some elaboration.
Since we are
HOW TO DO A PHOTOSHOP BANNER...
http://www.makeeart.com/blog
















No comments:
Post a Comment